Troubleshooting Device Connection & Login Errors
Introduction
Connectivity issues with devices and login errors preventing access to the desktop can disrupt productivity. These issues may stem from network problems, hardware malfunctions, corrupted system files, or incorrect settings. This guide provides troubleshooting steps to resolve these problems.

Part 1: Device Connection Issues
Common Causes:
“Now that we’ve identified common causes, let’s explore solutions to resolve these issues.”
- Incorrect or Loose Cables – Unplugged or damaged cables prevent connections.
- Driver Conflicts – Outdated or missing drivers can cause device recognition failures.
- Bluetooth or Wi-Fi Issues – Connectivity errors between wireless devices.
- Hardware Malfunctions – Faulty ports, adapters, or peripherals.
- Compatibility Issues – Devices not supported by the operating system.
Solutions:
- Check Physical Connections – Ensure cables are securely plugged in.
- Restart Devices – Power cycle both the computer and the device.
- Update or Reinstall Drivers:
- Open Device Manager (
Windows + X > Device Manager). - Right-click the device and select Update Driver.
- Open Device Manager (
- Check Bluetooth/Wi-Fi Settings:
- Ensure Bluetooth is enabled and the device is in pairing mode.
- Restart the router if using a Wi-Fi connection.
- Test with Another Device – Determine if the issue is with the device or computer.
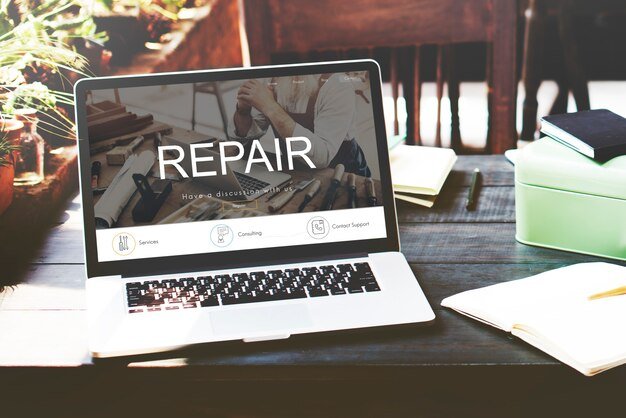
Part 2: Unable to Reach Desktop & Login Errors
Common Causes:
“Now that we’ve identified common causes, let’s explore solutions to resolve these issues.”
- Incorrect Password or Account Issues – Forgotten passwords or disabled accounts.
- Corrupt User Profile – User account corruption preventing login.
- System File Errors – Damaged system files causing startup failures.
- Software Conflicts – Third-party software interfering with login.
- Malware Attacks – Viruses altering system files or credentials.
Solutions:
- Verify Login Credentials – Check for CAPS LOCK or use password reset options.
- Boot into Safe Mode:
- -Restart your PC, press F8 (Windows 7) or Shift + Restart (Windows 10/11), then navigate to Advanced Startup Options and select System Restore.
- Use System Restore:
- Boot into Advanced Startup Options and select System Restore.
- Create a New User Account:
- Boot into Safe Mode > Open Command Prompt (
cmd) > Runnet user NewUser /add.
- Boot into Safe Mode > Open Command Prompt (
- Scan for Malware:
- Use Windows Defender or third-party antivirus software to remove threats.

Preventive Measures
- Regularly update drivers and system software.
- Use a secure password manager to store login credentials.
- Keep a backup of important files and system restore points.
- Enable two-factor authentication (2FA) for added security.
- Avoid installing unknown software that may cause conflicts.
Conclusion
By maintaining system updates and following these troubleshooting steps, users can minimize future disruptions.











