Troubleshooting Internet Connectivity Issues
Introduction
Internet connectivity issues can be frustrating, especially when you need to go online for work, entertainment, or communication. Whether the problem lies with your device, network configuration, or service provider, this guide provides step-by-step troubleshooting to restore your connection.

Common Causes of Internet Connectivity Issues
- Network Issues – Problems with your router, modem, or service provider.
- Wi-Fi or Ethernet Problems – Weak signals, interference, or cable issues.
- IP or DNS Configuration Errors – Misconfigured settings preventing access.
- Software or Firewall Interference – Security software blocking internet access.
- Device-Specific Issues – Outdated drivers or system glitches.

Step-by-Step Troubleshooting Guide
1. Check Basic Connections
- Ensure Wi-Fi is enabled and connected to the correct network.
- If using Ethernet, check for loose or damaged cables.
- Restart your router and modem by unplugging them for 30 seconds.
2. Test Internet on Another Device
- If other devices can connect, the issue is likely with your specific device.
- If no device can connect, there may be a network-wide problem.
3. Restart Your Device
- A simple reboot can resolve temporary connectivity issues.
- Shut down the device, wait a few seconds, and turn it back on.
4. Check for Service Outages
- Visit your internet service provider’s (ISP) website or contact support.
- Check social media or outage tracking sites for reports.
5. Forget and Reconnect to Wi-Fi
- Go to your device’s Wi-Fi settings and select “Forget Network.”
- Reconnect by entering your Wi-Fi password again.
6. Reset Network Settings (For Mobile & PC)
- Windows: Run the command prompt as administrator and type:
netsh int ip reset netsh winsock reset ipconfig /flushdns - On mobile: Reset network settings from the system menu.
7. Check DNS and IP Configuration
- Ensure your device is set to obtain an IP address automatically.
- Change DNS to a public option like Google (8.8.8.8 and 8.8.4.4).
8. Disable Firewall & Antivirus Temporarily
- Some security programs may block internet access.
- Turn them off momentarily to see if connectivity is restored.
9. Update or Reinstall Network Drivers
- Windows: Go to Device Manager > Network Adapters > Update Driver.
- Mac: Use System Preferences > Network to check for updates.
10. Factory Reset the Router
- If all else fails, reset the router to default settings.
- Use a pin to press the reset button on the back of the router for 10-30 seconds.
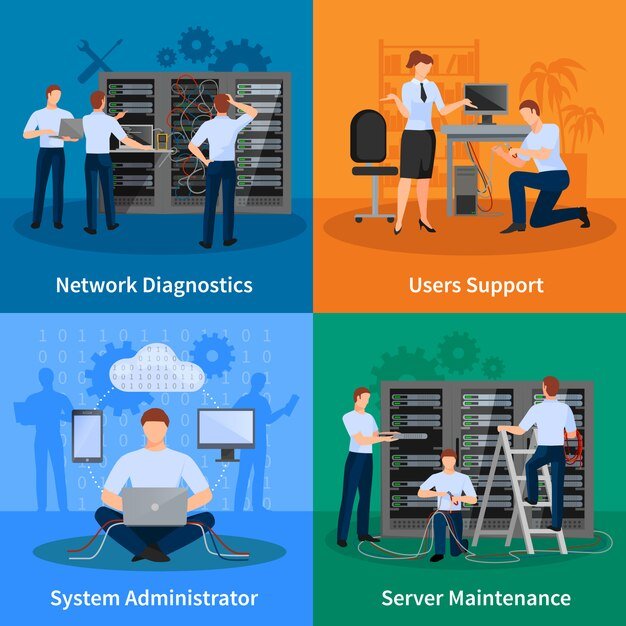
Preventive Measures
- Regularly update firmware on routers and modems.
- Position your router centrally for better Wi-Fi coverage.
- Use a strong Wi-Fi password to prevent unauthorized access.
- Avoid excessive background applications consuming bandwidth.
Conclusion
By following these troubleshooting steps, you can diagnose and fix most internet connectivity issues. If problems persist, contacting your ISP for further assistance may be necessary.











