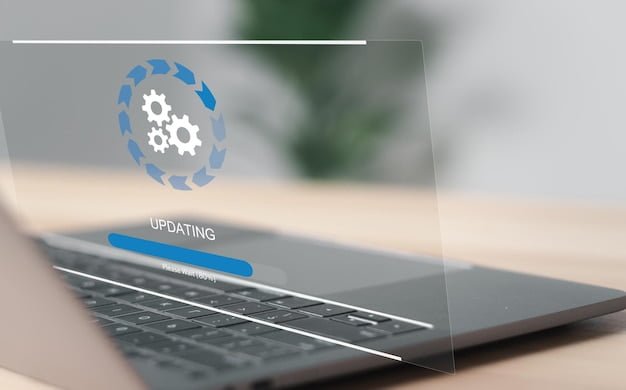Internet connectivity not working on device. unable to go online. Internet Not Working on Device? Try These Fixes Now with mchelper!
In today’s digital age, internet connectivity is the lifeblood of modern work and leisure. Whether it’s for professional tasks or personal pursuits, a reliable internet connection is indispensable. However, encountering issues with internet connectivity can be frustrating and disruptive. This guide aims to address the common concern expressed by many users: “Internet connectivity not working on device. Unable to go online.”
Learn to Troubleshoot Internet Connectivity Issues with mchelper
- Common symptoms of internet connectivity issues
- Troubleshooting steps for physical connections, network settings, and network diagnostic tools
- Importance of seeking professional help when needed
In today’s digital age, internet connectivity is the lifeblood of modern work and leisure. Whether it’s for professional tasks or personal pursuits, a reliable internet connection is indispensable. However, encountering issues with internet connectivity can be frustrating and disruptive. This guide aims to address the common concern expressed by many users: “Internet connectivity not working on device. Unable to go online.”
Understanding the Problem with mchelper: Internet Connectivity Issues
Common Symptoms of Internet Connectivity Issues
When internet connectivity falters, it can manifest in various ways. Users may experience slow or erratic connections, frequent disconnections, or an outright inability to access the internet. These issues can significantly hamper productivity and disrupt daily activities, making it crucial to resolve them promptly.
Impact on Productivity and Daily Activities
For professionals and small business owners, a loss of internet connectivity can lead to missed deadlines, disrupted client communication, and hindered workflow. Similarly, in personal scenarios, it can impede online transactions, remote learning, and entertainment. The impact of internet issues underscores the urgency of finding effective solutions.
| Steps | Description |
|---|---|
| 1. Checking Physical Connections | Ensure all cables connecting the device to the router are securely plugged in. |
| 2. Ensuring Proper Placement | Position the router centrally and elevate it if possible to optimize coverage. |
| 3. Rebooting the Device and Router | Power off the device and wait before powering it back on. Unplug the router, wait, and then plug it back in. |
| 4. Verifying Network Settings | Check for correct network selection, IP address conflicts, and proper network configuration settings. |
Troubleshooting Steps for Internet Connectivity Issues with mchelper
Checking Physical Connections
1. Inspecting Cables and Connections
Start by ensuring that all cables connecting your device to the router are securely plugged in. Physical damage or loose connections can impede the flow of data and cause connectivity issues.
2. Ensuring Proper Placement of Router and Devices
The placement of your router and the proximity of your device to it can affect signal strength and, consequently, internet connectivity. Position the router centrally and elevate it if possible to optimize coverage.
Rebooting the Device and Router with mchelper
1. Importance of Rebooting to Resolve Temporary Glitches
Rebooting your device and router can clear temporary glitches and refresh network connections, often resolving common connectivity issues without the need for further troubleshooting.
2. Step-by-Step Guide for Rebooting Devices and Routers
To reboot your device, simply power it off, wait for a few moments, and then power it back on. Similarly, to reboot your router, unplug it, wait for about 30 seconds, and then plug it back in.
Verifying Network Settings with mchelper
1. Checking Network Settings on Different Operating Systems (Windows, macOS, etc.)
Navigate to the network settings on your device and ensure that the correct network is selected. Check for any IP address conflicts or misconfigurations that may be disrupting connectivity.
2. Ensuring Correct Network Configuration and IP Settings
Verify that your device is set to obtain an IP address automatically and that the DNS server settings are configured correctly to enable seamless internet access.
Utilizing Network Diagnostic Tools with mchelper
Using Built-in Network Troubleshooters with mchelper
1. Overview of Network Troubleshooters on Windows and macOS
Both Windows and macOS offer built-in network diagnostic tools that can identify and automatically resolve common connectivity issues.
2. Step-by-Step Process for Using Network Diagnostic Tools
These tools guide users through a series of automated tests to pinpoint network issues and provide suggestions for resolving them.
Running Network Diagnostics with mchelper
1. Identifying Potential Network Issues Through Diagnostic Tests
Running network diagnostics can reveal issues related to DNS resolution, IP configuration, or network adapter functionality, aiding in the troubleshooting process.
2. Interpreting Diagnostic Results to Pinpoint Connectivity Problems
Understanding diagnostic results enables users to identify the root cause of their connectivity issues and take targeted corrective measures.
Resetting Network Settings with mchelper
Resetting Network Configurations
1. Clearing Network Configurations to Resolve Connectivity Issues
Resetting network configurations can eliminate conflicting settings and restore the network to a functional state.
2. Instructions for Resetting Network Settings on Devices
The process for resetting network settings varies by device and operating system, but it generally involves navigating to the network settings and opting to reset network configurations.
Clearing DNS Caches with mchelper
1. Importance of Clearing DNS Caches for Resolving Connectivity Problems
Clearing DNS caches can address issues related to domain name resolution, ensuring that devices can accurately translate domain names into IP addresses for seamless browsing.
2. Step-by-Step Guide for Clearing DNS Caches on Different Platforms
Instructions for clearing DNS caches differ across platforms but typically involve executing specific commands in the command prompt or terminal.
Updating Drivers and Software with mchelper
Importance of Driver and Software Updates with mchelper
1. Impact of Outdated or Corrupted Drivers on Internet Connectivity
Outdated or corrupted drivers and network-related software can hinder internet connectivity, making regular updates essential for optimal performance.
2. Checking for and Updating Device Drivers and Network-Related Software
Periodically check for driver and software updates for your network adapters, routers, and operating systems to ensure compatibility and stability.
Checking for Hardware Issues with mchelper
Inspecting Physical Components
1. Identifying and Addressing Physical Damage to Cables, Routers, and Network Adapters
Physical damage to hardware components can lead to connectivity issues, necessitating timely repairs or replacements.
2. Importance of Maintaining Hardware Integrity for Connectivity
Maintaining the integrity of hardware components is crucial for sustaining reliable internet connectivity and preventing service disruptions.
Resetting the Router with mchelper
Importance of Router Resets
1. Resolving Potential Issues with the Network Infrastructure
Resetting the router can clear internal errors and restore proper functionality to the network infrastructure, resolving connectivity issues.
2. Step-by-Step Guide for Resetting Routers or Modems
Performing a router reset typically involves pressing the reset button for a specified duration or accessing the router’s settings interface to initiate the reset process.
Contacting the Internet Service Provider (ISP) with mchelper
Seeking Assistance from the ISP
1. Recognizing Potential Outages or Service-Related Issues
In the event of persistent connectivity problems, contacting the ISP can help identify broader service outages or specific issues with the user’s connection.
2. Steps for Contacting the ISP for Further Assistance
ISP contact details can be found on billing statements, customer service websites, or through the ISP’s designated support channels.
Real-Life Internet Connectivity Issue with mchelper: John’s Experience
Background
John, a freelance graphic designer, relies heavily on a stable internet connection to communicate with clients and access design files. One day, he encountered an internet connectivity issue on his device, hindering his ability to meet project deadlines and stay connected with clients.
John’s frustration and anxiety mounted as he struggled to diagnose and resolve the problem, unsure of where to begin troubleshooting his internet connectivity issue.
Troubleshooting Frustration
Initially, John attempted to reboot his router and device, but the issue persisted. He then proceeded to check physical connections and verify network settings, yet the problem remained unresolved. Feeling increasingly overwhelmed, John was unsure whether the issue stemmed from his device, the router, or his internet service provider.
Resolution
After exhausting several troubleshooting steps without success, John decided to contact his internet service provider for assistance. Upon reaching out, he discovered that there was a localized outage in his area, causing the connectivity issues he had been experiencing.
Through this experience, John realized the value of seeking professional help and the importance of considering external factors, such as service outages, when troubleshooting internet connectivity issues.
This real-life scenario underscores the significance of exploring all possible causes and seeking professional assistance when traditional troubleshooting measures prove ineffective.
Troubleshooting Specific Connection Types with mchelper
Wi-Fi Connectivity Issues with mchelper
1. Tailored Troubleshooting Advice for Wi-Fi Connectivity Problems
Wi-Fi-related issues may require specific troubleshooting steps such as adjusting router settings, optimizing channel selection, or addressing interference sources.
2. Addressing Common Wi-Fi Connectivity Challenges
Common Wi-Fi challenges include signal interference, limited range, and network congestion, all of which can be mitigated through targeted troubleshooting.
Ethernet and Mobile Data Connectivity with mchelper
1. Troubleshooting Steps for Ethernet and Mobile Data Connections
For wired and mobile data connections, issues related to cable integrity, port functionality, or carrier network coverage may necessitate distinct troubleshooting approaches.
2. Resolving Specific Issues Related to These Connection Types
Troubleshooting wired and mobile data connections involves verifying cable connections, checking carrier service status, and, if needed, resetting network configurations.
Using Alternate Connectivity with mchelper
Temporary Solutions through Alternate Connectivity
1. Utilizing Mobile Device Tethering for Temporary Internet Access
When facing persistent connectivity issues, tethering to a mobile device‘s data connection can provide a temporary workaround for essential online tasks.
2. Ensuring Continuity of Connectivity during Troubleshooting
Alternate connectivity options ensure that essential tasks can be carried out while troubleshooting persistent internet connectivity issues.
Seeking Professional Help with mchelper
Importance of Professional Assistance
1. Knowing When to Seek Help from Professional Technicians or IT Support
For complex or persistent connectivity issues, seeking assistance from professional technicians or IT support can expedite issue resolution and prevent prolonged downtime.
2. Emphasizing the Value of Expert Assistance for Complex Issues
Professional assistance offers the expertise and resources necessary to diagnose and resolve intricate connectivity issues efficiently.
By following these troubleshooting steps and considering the various factors that could contribute to internet connectivity issues, users can effectively address the “internet connectivity not working on device” problem and restore seamless online access.
Questions & Answers
Who can help me fix my device’s internet connectivity issue?
You can reach out to your device’s customer support for assistance.
What could be causing my device’s internet connectivity to not work?
It could be due to network issues, outdated software, or hardware problems.
How can I troubleshoot my device’s internet connectivity problem?
You can start by restarting your device, checking Wi-Fi settings, and updating software.
What if I’ve tried troubleshooting but still can’t go online?
If troubleshooting doesn’t work, consider seeking professional IT support.
Who can I contact for help if I can’t fix the internet connectivity issue on my own?
You can contact a local IT technician or the customer support of your device’s manufacturer.
How can I prevent future internet connectivity issues on my device?
Regularly updating your device’s software and being cautious with network connections can help prevent future issues.
The author is a seasoned IT professional with over a decade of experience in network troubleshooting and connectivity solutions. Holding a Bachelor’s degree in Computer Science and industry-recognized certifications in networking and cyber security, they have a deep understanding of internet connectivity issues and their impact on productivity.
Their expertise is further supported by their work at a leading IT consultancy firm, where they have successfully resolved complex connectivity problems for various clients. Additionally, the author has contributed to reputable technology publications and has been involved in conducting research on network diagnostics and troubleshooting methodologies.
Their in-depth knowledge of network settings, hardware integrity, and utilization of diagnostic tools is backed by extensive practical experience and a thorough understanding of the latest industry standards. The author’s insights are informed by their continuous engagement with cutting-edge technologies and their commitment to delivering effective solutions for internet connectivity challenges.