Security Software Setup, Router Configuration, and Wi-Fi Not Working: Troubleshooting and Solutions.
Digital security and a stable internet connection are crucial for any modern home or office.

Security Software Setup and Configuration Problems
Security software, including antivirus and firewall programs, is crucial for protecting your device from malware, viruses, and online threats. However, setting up or configuring security software can sometimes be tricky.
1. Antivirus Software Installation Issues
When installing security software, users may face issues such as installation failures, errors during setup, or conflicts with other applications.
Solution:
- Check System Requirements: Ensure your system meets the minimum requirements for the antivirus software.
- Disable Conflicting Software: If you already have another antivirus installed, it may interfere with the installation. Uninstall the previous antivirus software before installing the new one.
- Use Safe Mode: If installation continues to fail, try installing the software in Safe Mode. Safe Mode only allows essential processes to run, which can help with successful installation.
2. Incorrect Configuration Settings
After installing antivirus software, users may struggle with configuring it properly, such as setting up automatic scans, enabling real-time protection, or managing firewall settings.
Solution:
- Check Software Settings: Open the software and navigate to the settings or preferences section. From there, enable important features like real-time protection and set up automatic scans.
- Update Virus Definitions: Ensure that your virus definitions are up to date. Most security software offers automatic updates, but you can manually check for updates in the software’s settings.
- Configure Firewall Settings: Make sure your firewall is properly configured to block unauthorized access without interfering with legitimate internet usage. Adjust firewall rules based on the software’s recommendations.
3. Security Software Conflicting with Other Programs
Sometimes, security software can conflict with other applications or even with the operating system, causing performance issues or false alerts.
Solution:
- Disable Conflicting Features: Some security software features might be redundant if you’re using another program with similar functionality (like a firewall or VPN). Disable unnecessary features to avoid conflicts.
- Check for Compatibility: Ensure that the software is compatible with your operating system version and any other security tools you’re using.
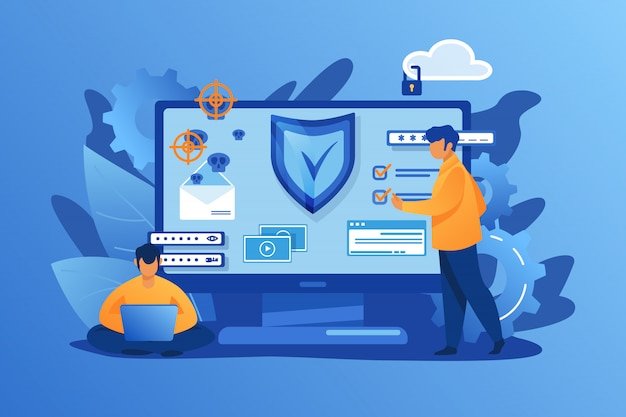
Router Setup, Customization, and Configuration Problems
Routers are the backbone of your home or office network, connecting all your devices to the internet. However, configuring a router and troubleshooting issues can sometimes be frustrating.
1. Router Installation and Setup Issues
Setting up a new router or configuring a router after changing network settings can result in issues such as the router not working, failing to connect to the internet, or an inability to access the router’s settings page.
Solution:
- Check the Router’s Power and Connections: Ensure that the router is properly plugged into a power source and that all cables (Ethernet, power, etc.) are securely connected.
- Access the Router’s Settings: Open a web browser and type the router’s IP address (often 192.168.1.1 or 192.168.0.1) in the address bar to access the router’s settings page. You will need the username and password (usually provided in the router’s manual).
- Use the Setup Wizard: Many routers come with an installation wizard. Follow the wizard’s instructions to help set up the router quickly and easily.
2. Router Customization and Advanced Configuration
Customizing your router settings is important for optimizing your network, improving security, and ensuring proper connectivity. However, users may encounter difficulties with customization, such as adjusting Wi-Fi settings, configuring port forwarding, or setting up parental controls.
Solution:
- Change Wi-Fi Network Name and Password: For improved security, change the default Wi-Fi name (SSID) and password. This can usually be done under the Wireless Settings section in the router’s control panel.
- Enable Encryption (WPA2 or WPA3): To secure your Wi-Fi network, make sure WPA2 or WPA3 encryption is enabled. This ensures that only authorized users can access your network.
- Set Up Port Forwarding: If you need to open specific ports for gaming or remote access, you can configure port forwarding in your router settings. Look for Port Forwarding or NAT Rules under the router’s Advanced Settings.
3. Router Firmware Update Problems
Outdated firmware can lead to poor performance, bugs, and security vulnerabilities. Keeping your router firmware up-to-date is essential for smooth operation.
Solution:
- Check for Firmware Updates: In your router’s settings page, look for the Firmware Update section. Check if a newer version is available and follow the instructions to update the firmware.
- Don’t Interrupt the Process: Make sure to not interrupt the router during the firmware update. An incomplete update can render your router unusable.
- Reset to Factory Settings: If your router is malfunctioning and updates don’t fix the problem, you may need to reset it to factory settings. Locate the Reset button on the router and hold it for 10-15 seconds until it resets.

Wi-Fi Not Working: Troubleshooting and Solutions
Wi-Fi problems are some of the most common connectivity issues faced by users. If your Wi-Fi is not working or you’re unable to connect to the internet, there are several possible causes and solutions.
1. Weak Signal or No Signal
Weak or no Wi-Fi signal can occur when you are too far from the router or if there are physical barriers (walls, floors, etc.) blocking the signal.
Solution:
- Move Closer to the Router: If you are too far from the router, try moving closer to see if the signal improves.
- Reposition the Router: Place the router in a central location, away from walls, metal objects, and electronic appliances, which can interfere with the signal.
- Use Wi-Fi Extenders or Mesh Networks: If you have a large home or office, consider using a Wi-Fi extender or mesh network to ensure a strong signal across the entire space.
2. Device Not Connecting to Wi-Fi
If your device is not connecting to Wi-Fi or keeps dropping the connection, it could be caused by incorrect network settings, outdated drivers, or issues with the router.
Solution:
- Forget and Reconnect to Wi-Fi: Go to your device’s Wi-Fi settings, Forget the network, and then reconnect by entering the password again.
- Restart Your Device and Router: Sometimes a simple restart of both the device and the router can resolve connection issues.
- Update Network Drivers: Ensure that the network drivers on your device are up to date, as outdated drivers can cause connection problems. Check for driver updates on your device’s manufacturer website or through your operating system’s update utility.
3. Interference from Other Devices
Wireless interference can affect your Wi-Fi connection, especially in crowded environments with multiple routers and electronic devices.
Solution:
- Change the Wi-Fi Channel: In your router settings, you can select a different channel (usually 1, 6, or 11) to avoid interference from neighboring routers on the same frequency.
- Use 5GHz Wi-Fi: If your router supports dual-band Wi-Fi, connect to the 5GHz band instead of the 2.4GHz band. The 5GHz band is typically less congested and can provide faster speeds with less interference.
4. Internet Service Provider (ISP) Issues
If your router and device are working correctly but you still can’t connect to the internet, the issue may lie with your ISP.
Solution:
- Check for Outages: Contact your ISP or visit their website to check if there are any ongoing service outages in your area.
- Restart Your Modem: If you have a separate modem, unplug it, wait for about 30 seconds, and plug it back in. This can help restore the internet connection.
Conclusion
Dealing with security software setup, router configuration, and Wi-Fi issues can be frustrating, but understanding the common problems and their solutions can help you troubleshoot effectively. Whether it’s ensuring your security software is configured correctly, customizing your router for optimal performance, or fixing Wi-Fi connectivity problems, the solutions provided in this article can help you resolve these issues quickly and restore your system’s security and functionality.
If problems persist or you need further assistance, consider contacting the manufacturer’s customer service or a professional technician for further assistance visit mchelper.











